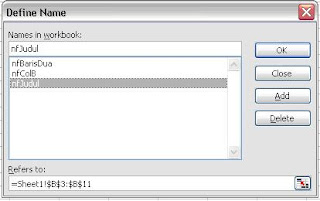Fungsi Terbilang(...) dan TerbilangRp(...), dan TerbilangSen(…)
Pada worksheet ini kita memakai fungsi terbilang yang telah di entry pada module Terbilang
Pada module tersebut kita memiliki dua fungsi utama untuk menampilkan angka menjadi:
1. Terbilang(x) -> sekian koma sekian per seratus
2. TerbilangRp(x) -> sekian rupiah sekian sen
2. TerbilangSen(x) -> sekian koma sekian sekian
Penggunaannya sama dengan penggunaan fungsi-fungsi dalam excel lainnya.
Contoh 922,337,203,685,477.00
Ditulis : = TerbilangRp(B9)
Hasilnya:
Sembilan ratus dua puluh dua triliun tiga ratus tiga puluh tujuh milyar dua ratus tiga juta enam ratus delapan puluh lima ribu empat ratus tujuh puluh tujuh rupiah
Ditulis : = Terbilang(B9)
Hasilnya:
Sembilan ratus dua puluh dua triliun tiga ratus tiga puluh tujuh milyar dua ratus tiga juta enam ratus delapan puluh lima ribu empat ratus tujuh puluh tujuh
Sembilan ratus dua puluh dua triliun tiga ratus tiga puluh tujuh milyar dua ratus tiga juta enam ratus delapan puluh lima ribu empat ratus tujuh puluh tujuh
Memasukkan Fungsi Terbilang
Masukkan Kode dalam listing vba function dengan cara mengcopy seluruh kode
ke dalam module Vba dalam suatu worksheet.
1. Blok/sorot A1:A163 dan Copy atau Ctrl-C pada Sheet Listing Vba Function
2. Pilih Tool - Macro - Visual Basic Editor atau Alt-F11
3. Insert - Module
4. Edit - Paste atau Ctrl-V
5 File Save … Beri nama misalnya: BacaAngka atau yang lainnya
selesai
anda tinggal menggunakannya.
contoh
!!!! Ingat anda harus men-setup macro security ke medium !!!! Caranya
1 Menu Tools pilih tab Security lalu
2 Tekan tombol Macro Security pilih option Medium tekan Ok

3 Tutup Microsoft Excell dan Exit dari Excell
4 Buka Microsoft Excell
5 Mulai
LISTING'This Public Function for Indonesian "Numeric to string Converstion"
'You can copy, modify or take part of this function
'Redesign and retouch to get new rupiah function by: aurinoradjamaris@yahoo.com
'aurinodjamaris@gmail.com
Web Site:
Public Function Terbilang(x As Currency)
Dim triliun As Currency
Dim milyar As Currency
Dim juta As Currency
Dim ribu As Currency
Dim satu As Currency
Dim sen As Currency
Dim baca As String
If x > 1E+15 Then
Terbilang = "
"
Exit Function
End If
'jika x adalan 0, maka dibaca sebagai 0
If x = 0 Then
baca = angka(0, 1)
Else
'Pisah masing-masing bagian untuk triliun, milyard, juta, ribu, rupiah dan per seratus
triliun = Int(x / 1000 ^ 4)
milyar = Int((x - triliun * 1000 ^ 4) / 1000 ^ 3)
juta = Int((x - triliun * 1000 ^ 4 - milyar * 1000 ^ 3) / 1000 ^ 2)
ribu = Int((x - triliun * 1000 ^ 4 - milyar * 1000 ^ 3 - juta * 1000 ^ 2) / 1000)
satu = Int(x - triliun * 1000 ^ 4 - milyar * 1000 ^ 3 - juta * 1000 ^ 2 - ribu * 1000)
sen = Int((x - Int(x)) * 100)
'triliun = Int(x / 1000 ^ 4)
'milyar = Int((x - triliun * 1000 ^ 4) * 0.001 ^ 3)
'juta = Int((x - triliun * 1000 ^ 4 - milyar * 1000 ^ 3) / 1000 ^ 2)
'ribu = Int((x - triliun * 1000 ^ 4 - milyar * 1000 ^ 3 - juta * 1000 ^ 2) / 1000)
'satu = Int(x - triliun * 1000 ^ 4 - milyar * 1000 ^ 3 - juta * 1000 ^ 2 - ribu * 1000)
'sen = Int((x - Int(x)) * 100)
'baca bagian triliun dan ditambah akhiran trilliun
If triliun > 0 Then
baca = Ratus(triliun, 5) + "triliun "
End If
'baca bagian milyar dan ditambah akhiran milyar
If milyar > 0 Then
baca = baca + Ratus(milyar, 4) + "milyar "
End If
'baca bagian juta dan ditambah akhiran juta
If juta > 0 Then
baca = baca + Ratus(juta, 3) + "juta "
End If
'baca bagian ribu dan ditambah akhiran ribu
If ribu > 0 Then
baca = baca + Ratus(ribu, 2) + "ribu "
End If
'baca bagian rupiah dan ditambah akhiran rupiah
If satu > 0 Then
baca = baca + Ratus(satu, 1)
End If
'baca bagian sen dan ditambah akhiran sen
If sen > 0 Then
baca = baca + "koma " + Ratus(sen, 0) + "per seratus "
End If
End If
Terbilang = UCase(Left(baca, 1)) & LCase(Mid(baca, 2))
End Function
Public Function TerbilangRp(x As Currency)
Dim triliun As Currency
Dim milyar As Currency
Dim juta As Currency
Dim ribu As Currency
Dim satu As Currency
Dim sen As Currency
Dim baca As String
If x > 1E+15 Then
TerbilangRp = ""
Exit Function
End If
'jika x adalah 0, maka dibaca sebagai 0
If x = 0 Then
baca = angka(0, 1)
Else
'Pisah masing-masing bagian untuk triliun, milyard, juta, ribu, rupiah dan sen
triliun = Int(x / 1000 ^ 4)
milyar = Int((x - triliun * 1000 ^ 4) * 0.001 ^ 3)
juta = Int((x - triliun * 1000 ^ 4 - milyar * 1000 ^ 3) / 1000 ^ 2)
ribu = Int((x - triliun * 1000 ^ 4 - milyar * 1000 ^ 3 - juta * 1000 ^ 2) / 1000)
satu = Int(x - triliun * 1000 ^ 4 - milyar * 1000 ^ 3 - juta * 1000 ^ 2 - ribu * 1000)
sen = Int((x - Int(x)) * 100)
'baca bagian triliun dan ditambah akhiran trilliun
If triliun > 0 Then
baca = Ratus(triliun, 5) + "triliun "
End If
'baca bagian milyar dan ditambah akhiran milyar
If milyar > 0 Then
baca = baca + Ratus(milyar, 4) + "milyar "
End If
'baca bagian juta dan ditambah akhiran juta
If juta > 0 Then
baca = baca + Ratus(juta, 3) + "juta "
End If
'baca bagian ribu dan ditambah akhiran ribu
If ribu > 0 Then
baca = baca + Ratus(ribu, 2) + "ribu "
End If
'baca bagian rupiah dan ditambah akhiran rupiah
If satu > 0 Then
baca = baca + Ratus(satu, 1) + ""
End If
'sebelum bagian sen
baca = baca & "rupiah "
'baca bagian sen dan ditambah akhiran sen
If sen > 0 Then
baca = baca + Ratus(sen, 0) + "sen "
End If
End If
TerbilangRp = UCase(Left(baca, 1)) & LCase(Mid(baca, 2))
End Function
Function Ratus(x As Currency, Posisi As Integer) As String
Dim a100 As Integer, a10 As Integer, a1 As Integer
Dim baca As String
a100 = Int(x * 0.01)
a10 = Int((x - a100 * 100) * 0.1)
a1 = Int(x - a100 * 100 - a10 * 10)
If a100 = 1 Then
baca = "Seratus "
Else
If a100 > 0 Then
baca = angka(a100, Posisi) + "ratus "
End If
End If
'baca bagian puluhan dan satuan
If a10 = 1 Then
baca = baca + angka(a10 * 10 + a1, Posisi)
Else
If a10 > 0 Then
baca = baca + angka(a10, Posisi) + "puluh "
End If
If a1 > 0 Then
baca = baca + angka(a1, Posisi)
End If
End If
Ratus = baca
End Function
Function angka(x As Integer, Posisi As Integer)
Select Case x
Case 0: angka = "Nol"
Case 1:
If Posisi <= 2 Or Posisi > 2 Then
angka = "Satu "
Else
angka = "Se"
End If
Case 2: angka = "Dua "
Case 3: angka = "Tiga "
Case 4: angka = "Empat "
Case 5: angka = "Lima "
Case 6: angka = "Enam "
Case 7: angka = "Tujuh "
Case 8: angka = "Delapan "
Case 9: angka = "Sembilan "
Case 10: angka = "Sepuluh "
Case 11: angka = "Sebelas "
Case 12: angka = "Duabelas "
Case 13: angka = "Tigabelas "
Case 14: angka = "Empatbelas "
Case 15: angka = "Limabelas "
Case 16: angka = "Enambelas "
Case 17: angka = "Tujuhbelas "
Case 18: angka = "Delapanbelas "
Case 19: angka = "Sembilanbelas "
End Select
End Function
Public Function TerbilangSen(x As Currency)
Dim triliun As Currency
Dim milyar As Currency
Dim juta As Currency
Dim ribu As Currency
Dim satu As Currency
Dim sen As Currency
Dim baca As String
If x > 1E+15 Then
TerbilangSen = ""
Exit Function
End If
x = Round(x, 2)
'jika x adalan 0, maka dibaca sebagai 0
If x = 0 Then
baca = angka(0, 1)
Else
'Pisah masing-masing bagian untuk triliun, milyard, juta, ribu, rupiah dan per seratus
triliun = Int(x / 1000 ^ 4)
milyar = Int((x - triliun * 1000 ^ 4) / 1000 ^ 3)
juta = Int((x - triliun * 1000 ^ 4 - milyar * 1000 ^ 3) / 1000 ^ 2)
ribu = Int((x - triliun * 1000 ^ 4 - milyar * 1000 ^ 3 - juta * 1000 ^ 2) / 1000)
satu = Int(x - triliun * 1000 ^ 4 - milyar * 1000 ^ 3 - juta * 1000 ^ 2 - ribu * 1000)
sen = Int((x - Int(x)) * 100)
'triliun = Int(x / 1000 ^ 4)
'milyar = Int((x - triliun * 1000 ^ 4) * 0.001 ^ 3)
'juta = Int((x - triliun * 1000 ^ 4 - milyar * 1000 ^ 3) / 1000 ^ 2)
'ribu = Int((x - triliun * 1000 ^ 4 - milyar * 1000 ^ 3 - juta * 1000 ^ 2) / 1000)
'satu = Int(x - triliun * 1000 ^ 4 - milyar * 1000 ^ 3 - juta * 1000 ^ 2 - ribu * 1000)
'sen = Int((x - Int(x)) * 100)
'baca bagian triliun dan ditambah akhiran trilliun
If triliun > 0 Then
baca = Ratus(triliun, 5) + "triliun "
End If
'baca bagian milyar dan ditambah akhiran milyar
If milyar > 0 Then
baca = baca + Ratus(milyar, 4) + "milyar "
End If
'baca bagian juta dan ditambah akhiran juta
If juta > 0 Then
baca = baca + Ratus(juta, 3) + "juta "
End If
'baca bagian ribu dan ditambah akhiran ribu
If ribu > 0 Then
baca = baca + Ratus(ribu, 2) + "ribu "
End If
'baca bagian rupiah dan ditambah akhiran rupiah
If satu > 0 Then
baca = baca + Ratus(satu, 1)
End If
'baca bagian sen dan ditambah akhiran sen
If sen > 0 Then
baca = baca + "koma " + angka(Left(sen, 1), 1) + angka(Right(sen, 1), 1)
End If
End If
TerbilangSen = UCase(Left(baca, 1)) & LCase(Mid(baca, 2))
End Function